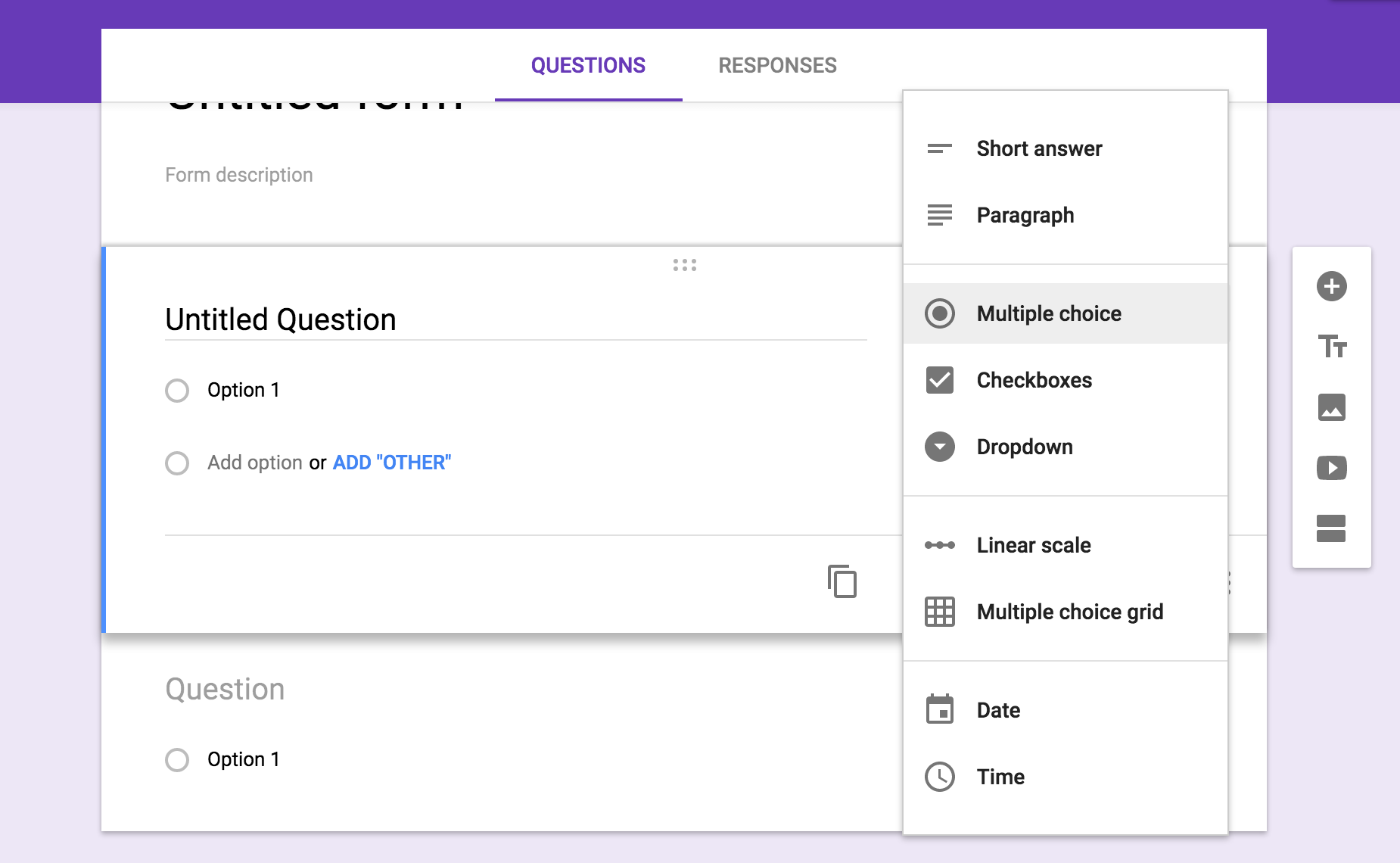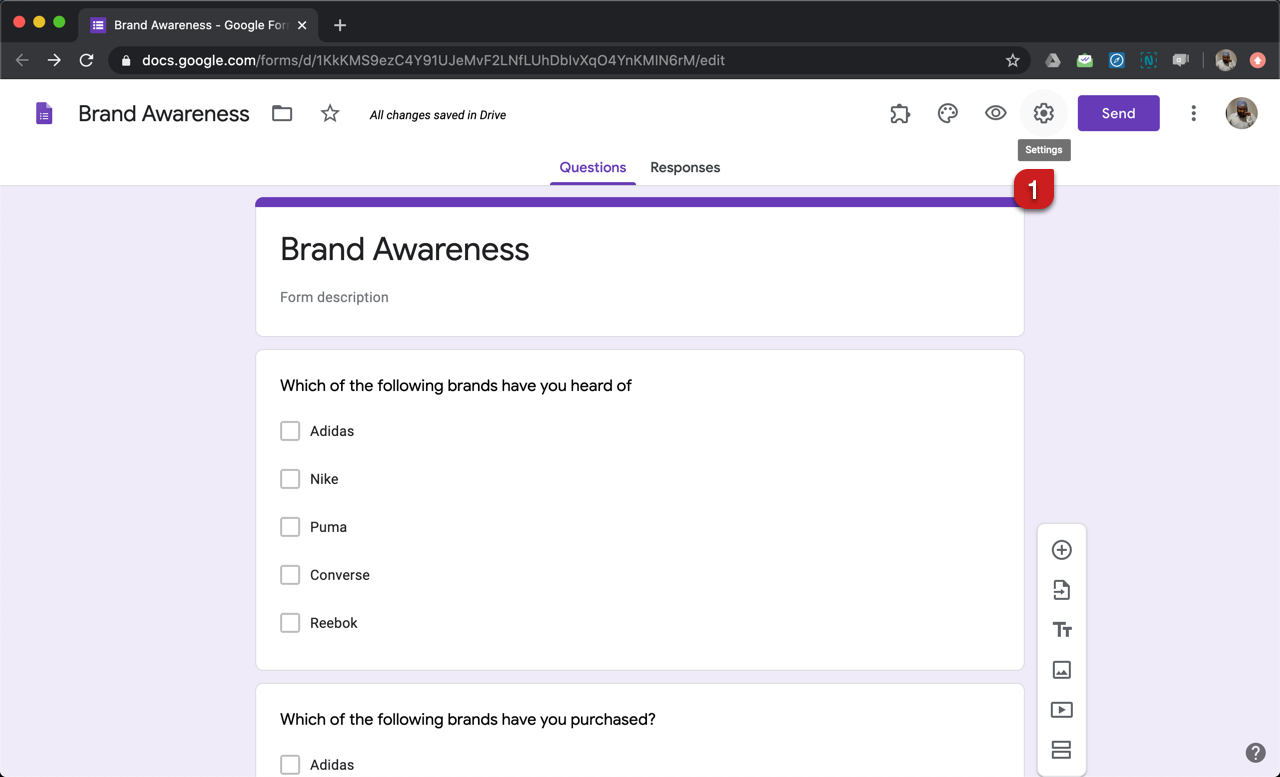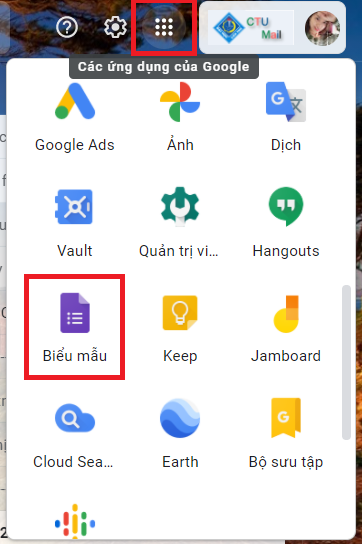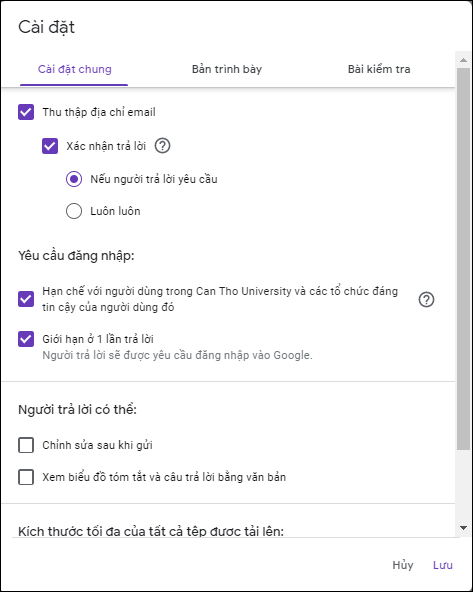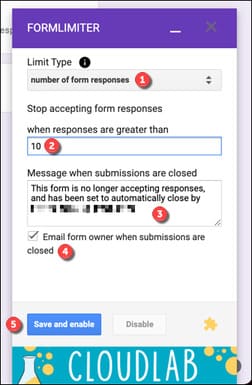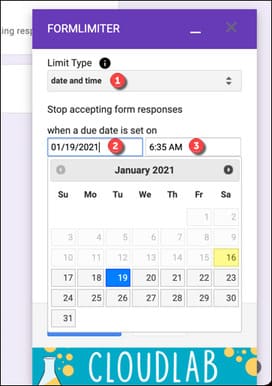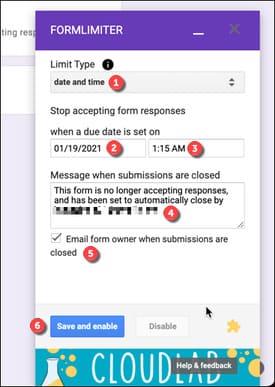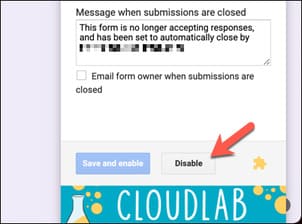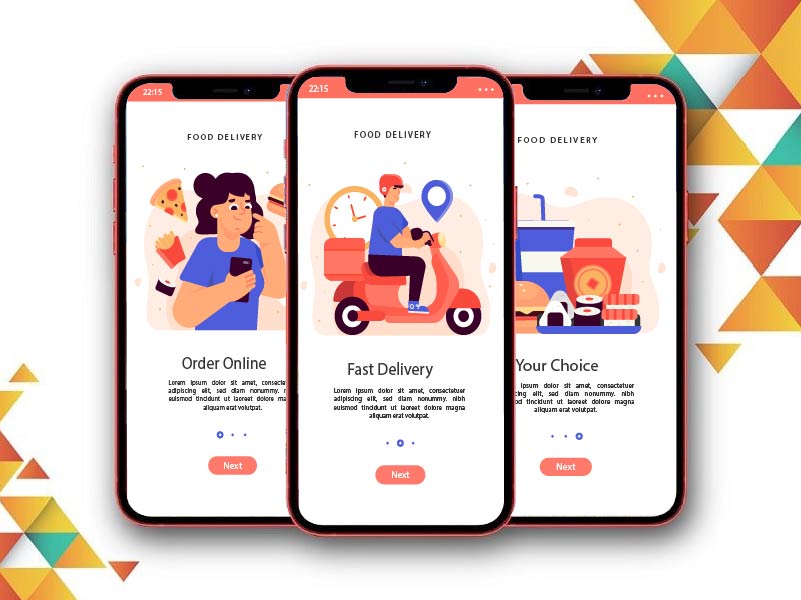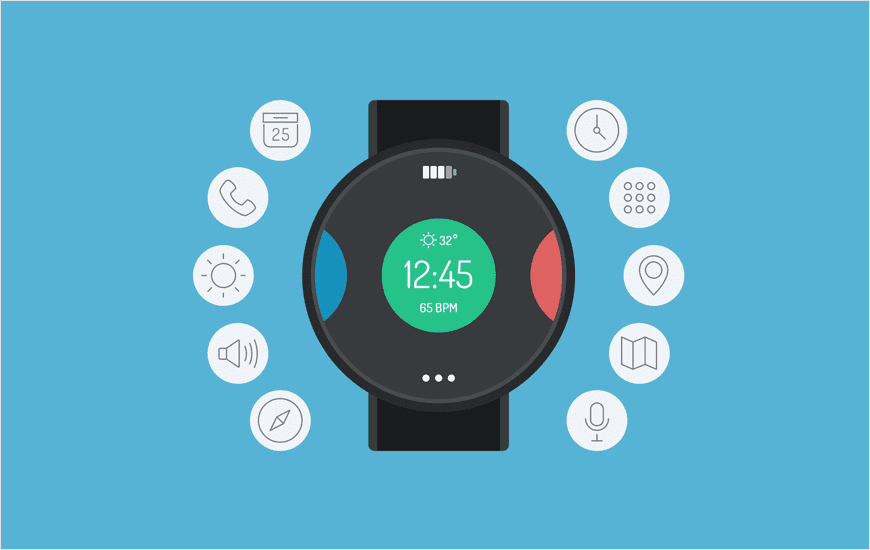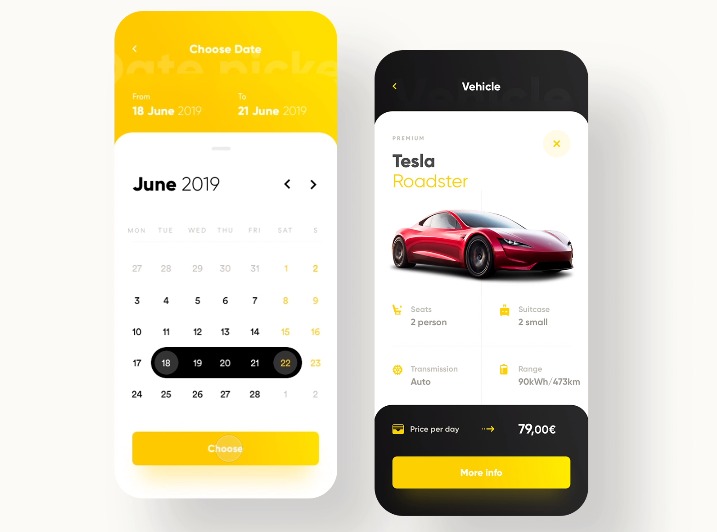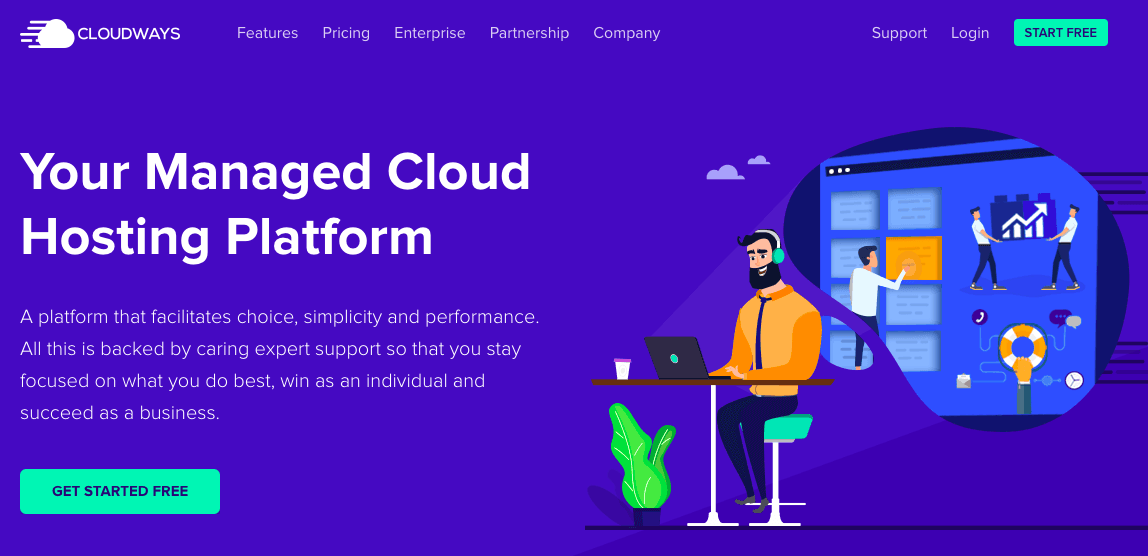Google Forms có giới hạn về số lượng phản hồi không – Theo mặc định, Google Forms cho phép bạn thu thập các câu trả lời không giới hạn cho các cuộc khảo sát của mình. Nhưng nếu bạn muốn giới hạn các câu trả lời trên Google Forms của mình thì sao. Hãy cùng chuyên mục công nghệ tìm hiểu ngay nội dung dưới đây nhé!
Google Forms là gì?
Google Forms là một ứng dụng của Google cho phép người dùng tạo và quản lý các biểu mẫu trực tuyến (form) để thu thập thông tin từ người dùng khác. Google Forms cho phép người dùng tạo các câu hỏi đa dạng, bao gồm các câu hỏi trắc nghiệm, câu hỏi tự luận, câu hỏi bình chọn, câu hỏi định dạng văn bản, và nhiều hơn nữa.
Các biểu mẫu được tạo bằng Google Forms có thể được chia sẻ qua email, liên kết, hoặc được nhúng vào trang web hoặc blog. Google Forms cũng cung cấp cho người dùng các công cụ để theo dõi và phân tích dữ liệu thu thập từ các biểu mẫu, bao gồm bảng tính, biểu đồ và báo cáo.
Google Forms là một công cụ hữu ích cho các hoạt động thu thập thông tin trực tuyến, như khảo sát, bình chọn, đánh giá, thu thập thông tin đăng ký, và nhiều hoạt động khác. Ứng dụng này cũng rất dễ sử dụng và miễn phí cho người dùng.
Google Forms có giới hạn về số lượng phản hồi không
Google Forms có giới hạn về số lượng phản hồi không ? Tin tốt ở đây là bạn có thể giới hạn phản hồi của Google Forms ở một mức độ nhất định. Tuy nhiên, Google Forms chỉ cho phép bạn giới hạn một câu trả lời cho mỗi người dùng, nó không cung cấp bất kỳ tính năng nào để hạn chế toàn bộ số lượng câu trả lời trên một biểu mẫu.
Vì vậy, chúng tôi muốn đề xuất một trong những giải pháp thay thế tốt nhất, tức là Pabbly Form Builder cho phép bạn giới hạn tổng số câu trả lời trên một biểu mẫu. Cùng với đó, bạn cũng có thể đặt ngày kích hoạt và ngày hết hạn trên mỗi biểu mẫu của mình. Và hãy cùng chúng tôi tìm hiểu ngay sau đây.
Cách giới hạn các câu trả lời trên Google Forms cho một người dùng
Bước 1: Mở form của bạn
Để hạn chế phản hồi của Google Forms, hãy mở form mà bạn muốn áp dụng các giới hạn.
Bước 2: Mở Cài đặt biểu mẫu
Hơn nữa, để truy cập cài đặt của biểu mẫu, hãy nhấp vào biểu tượng “bánh răng” ở phần trên cùng bên phải của màn hình.
Bước 3: Bật “Giới hạn ở 1 phản hồi”
Cuối cùng, nhấp vào hộp kiểm có nội dung “Giới hạn ở 1 câu trả lời” và nhấn “Lưu” sau đó.
Bây giờ, biểu mẫu của bạn sẽ chỉ nhận được một phản hồi từ một người dùng.
Có những trình tạo biểu mẫu nào khác có cài đặt ‘phản hồi giới hạn’ tốt hơn không?
Có rất nhiều lựa chọn thay thế cho Google Forms có sẵn trực tuyến. Một thay thế mạnh mẽ như vậy là Pabbly Form Builder không hạn chế bạn về các tính năng như tải lên không giới hạn, bộ nhớ không giới hạn, v.v.
Hơn nữa, Pabbly Form Builder cung cấp một số tính năng nhất định về giới hạn phản hồi được liệt kê bên dưới:
- Pabbly Form Builder cho phép bạn thu thập phản hồi không giới hạn từ người dùng của mình.
- Cho phép bạn giới hạn tổng số câu trả lời trên mỗi biểu mẫu của bạn. Nếu bạn bật tính năng này, biểu mẫu sẽ tự động hết hạn ngay khi đạt đến số lượng câu trả lời đã nhập.
- Ngoài ra, bạn cũng có thể ấn định ngày và giờ kích hoạt / hết hạn cho các biểu mẫu của mình.
- Hơn nữa, tất cả các hành động này được ứng dụng tự động thực hiện.
Các tính năng giới hạn phản hồi này có thể rất hữu ích và hiệu quả. Bạn sẽ không phải khởi chạy hoặc đóng bất kỳ biểu mẫu nào theo cách thủ công nếu các tính năng nêu trên được sử dụng.
Và dưới đây là cách bạn có thể định cấu hình các cài đặt ‘Phản hồi giới hạn’ khác nhau trong trình tạo biểu mẫu Pabbly.
Bước 1: Mở Cài đặt biểu mẫu
Trong trang tổng quan của Pabbly Form Builder, hãy nhấp vào biểu tượng ba dấu chấm dọc trên biểu mẫu của bạn để mở menu thả xuống. Sau đó, chọn “Cài đặt” từ menu để mở cấu hình biểu mẫu.
Bước 2: Mở tab lập lịch biểu mẫu
Từ cột ở phần bên trái của màn hình, hãy nhấp vào “Form Scheduling” để xem tất cả các tùy chọn ‘Limit response’ trong Trình tạo form Pabbly.
Bước 3: Đặt ngày và giờ kích hoạt trên biểu mẫu
Hộp thoại đầu tiên có thể được kích hoạt để nhập ngày và giờ bắt đầu cho biểu mẫu của bạn. Biểu mẫu sẽ được kích hoạt vào ngày và giờ bạn điền vào ô này.
- Bật tùy chọn
Bật tính năng này bằng cách nhấp vào nút chuyển đổi ở góc trên cùng bên phải.
- Đặt ngày và giờ
Sau khi bật, hãy chọn ngày và giờ trong trường đầu tiên từ menu thả xuống và nhấp vào “Áp dụng”.
- Thêm tin nhắn tùy chỉnh
Sau đó, thêm một thông báo tùy chỉnh mà bạn muốn được hiển thị khi biểu mẫu không hoạt động và sau đó nhấn “Lưu thay đổi”.
Điều này sẽ kích hoạt tính năng “Ngày và giờ kích hoạt” cho biểu mẫu của bạn.
Bước 4: Đặt ngày và giờ hủy kích hoạt trên biểu mẫu
Tương tự, bằng cách bật tính năng “Ngày và giờ hủy kích hoạt”, bạn có thể đặt ngày và giờ kết thúc của biểu mẫu. Hơn nữa, bạn cũng có thể đặt giới hạn gửi và thông báo tùy chỉnh.
Bằng cách này, Pabbly Form Builder sẽ xử lý các biểu mẫu của bạn theo lệnh của bạn.
Các cách giới hạn câu trả lời trong google form
Giới hạn lời giải thích theo số lần gửi
Để giới hạn câu trả lời theo số lượng gởi, hãy chọn “Number Of Form Responses” từ thực đơn thả xuống. Trong hộp phía dưới trình đơn thả xuống, cung cấp số lượng tối đa gởi (ví dụ: “10” để giới hạn câu trả lời ở mười lần gửi).
Nếu chúng ta muốn chỉnh sửa Thông báo mà những người giải đáp tiềm năng sẽ thấy khi đóng forms, hãy thực hiện các thay đổi của bạn trong hộp được cung cấp. Nếu chúng ta muốn nhận email khi đóng form, hãy nhấp vào hộp kiểm “Email form owner when submissions are closed”.
Nhấp vào “Save And Enable” để lưu thiết lập của chúng ta.
một khi các lời giải thích cho forms của chúng ta vượt qua số lần đặt ra, mẫu biểu sẽ đóng và không thể gửi hơn nữa.
Giới hạn lời giải thích theo ngày và giờ
Nếu chúng ta muốn đóng lời giải thích sau ngày và giờ cụ thể, hãy chọn “Date And Time” từ menu “Limit Type”.
sử dụng các tùy chọn được cung cấp, đặt ngày và giờ đóng phù hợp với form của chúng ta. Nhấp vào các nút sẽ cho phép bạn dùng cửa sổ lịch được tích hợp sẵn.
một khi ngày và giờ được chọn, hãy thực hiện các thay đổi đối với Thông báo đóng bằng cách sử dụng hộp được mang lại (hoặc để nguyên nếu bạn ưng ý với Thông báo đặt trước). Nếu chúng ta muốn nhận email khi ngày và giờ kết thúc trôi qua, hãy nhấp vào hộp “Email form owner when submissions are closed”.
Nhấp vào “Save And Enable” để thêm ngày kết thúc vào forms của chúng ta.
Sau khi đã lưu, bạn sẽ không thể gởi bài nộp quá ngày giờ kết thúc mà bạn đã chọn.
Tắt giới hạn lời giải thích bằng formLimiter
Nếu chúng ta muốn vô hiệu hóa các giới hạn này trước khi đạt đến số lần gởi đặt ra hoặc ngày kết thúc, hãy nhấp vào Add-ons > formLimiter, sau đó nhấp vào “Disable” trong menu bật lên.
điều này sẽ cam kết rằng những người giải đáp tiềm năng có khả năng bắt đầu sử dụng forms của chúng ta cho đến khi mà bạn giới hạn lời giải thích một lần nữa.
Tổng kết
Hy vọng rằng, bài viết của thienthoi.com.vn đã giúp bạn tìm hiểu cách đặt giới hạn số lượng phản hồi trên Google Forms của mình. Việc hạn chế gửi có thể hữu ích theo nhiều cách. Mặc dù các trình tạo biểu mẫu có sẵn trực tuyến có các tính năng riêng biệt cho phép bạn giới hạn các câu trả lời theo các cách cư xử khác nhau, bạn nên chọn cách phù hợp với yêu cầu của mình.